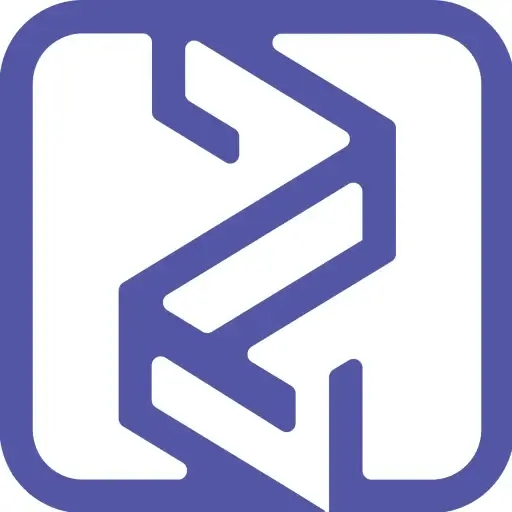قبلا مقالات مختلفی با عنوان آموزش نصب وردپرس روی سیستمعاملها و کنترلپنلهای مختلف را منتشر کردهایم. اما درباره هاستهای ویندوزی و نصب وردپرس روی هاست ویندوزی آموزشی ارائه نکردهایم. در این مقاله قصد داریم آموزش نصب وردپرس روی WebSitePanel را تقدیم حضورتان کنیم.
دلیل پیشنهاد ما برای استفاده از وردپرس روی هاست لینوکس این است که ما پیشنهاد میکنیم برای نصب وردپرس حتما از هاست لینوکسی استفاده کنید. چرا که بهصورت خودکار با وردپرس هماهنگ خواهند شد. بر خلاف هاستهای ویندوزی که مشکلات زیادی برای تنظیم سطح دسترسیها، بروزرسانی نسخه PHP و … خواهید داشت. تازه اگر هاستینگ شما از لایسنس اصلی ویندوز سرور برای سرور سایتتان استفاده کرده باشد!
دقت داشته باشید اگر کنترل پنل هاست شما وب سایت پنل است در نتیجه شما در حال استفاده از هاست ویندوزی هستید.
مشکلی نیست. شما میتوانید وردپرس را روی هاست ویندوزی استفاده کنید. اما پیشنهاد ما استفاده از هاست لینوکس با کنترل پنل سی پنل یا دایرکت ادمین است. بعضی مواقع مدیر شرکت شما یا طراح سایت شما به WebSitePanel علاقه بیشتری دارد و شما مجبور هستید وردپرس را روی WebSitePanel نصب کنید.
آنچه در این مقاله میخوانید
آموزش نصب وردپرس روی WebSitePanel
بیایید نصب وردپرس را شروع کنیم. طبیعتا در ابتدای کار شما یک هاست ویندوزی با وب سایت پنل خریداری کردهاید. آدرس ورود به کنترل پنل هاست در ۹۹ درصد مواقع بهصورت mihanwp.com:9001 است. که طبیعتا باید بهجای mihanwp.com آدرس سایت خود را وارد کنید.
با صفحه ورود به WebSitePanel مواجه خواهید شد. اینجا کافیاست نام کاربری و رمز عبوری که موقع خرید هاست از شرکت هاستینگ خود دریافت کردهاید را وارد کنید.
سپس با چنین صفحهای مواجه خواهید شد. به کنترل پنل WebSitePanel خوش آمدید. جایی که قرار است سایت خود را (البته با کمی دردسر) مدیریت کنید. 🙂
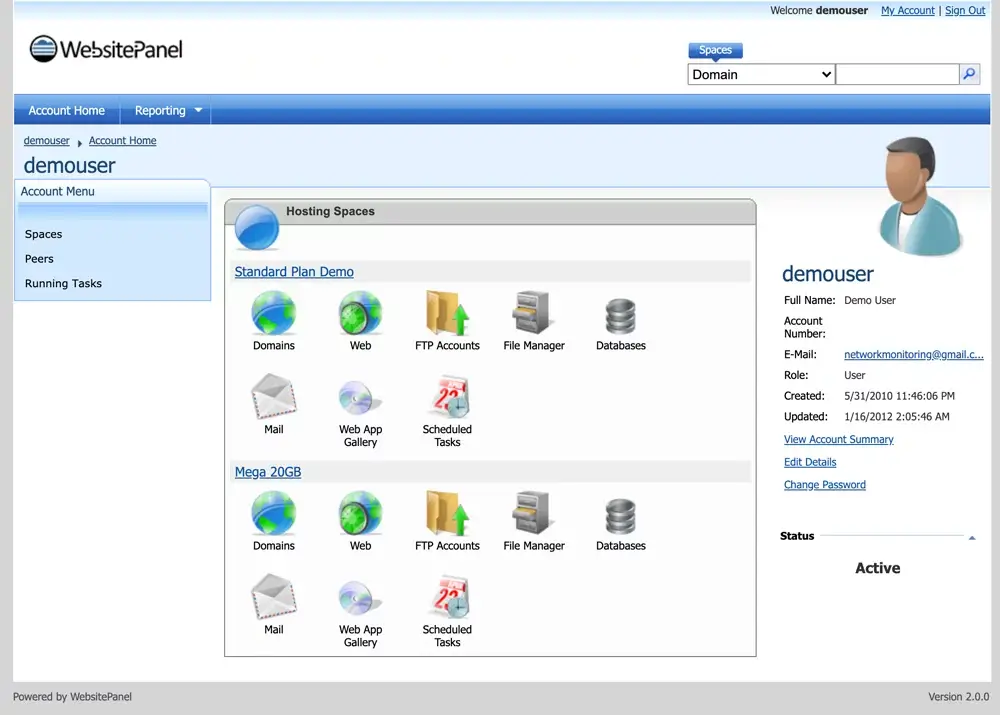
حالا موقع دانلود و نصب وردپرس است. شما باید وردپرس را دانلود و در فایل منیجر هاست خود آپلود کنید. پس ابتدا از صفحه دانلود وردپرس اقدام به دانلود آخرین نسخه وردپرس فارسی کنید.
سپس روی فایل منیجر کلیک کنید. وارد مدیریت فایلهای سایت خود خواهید شد.
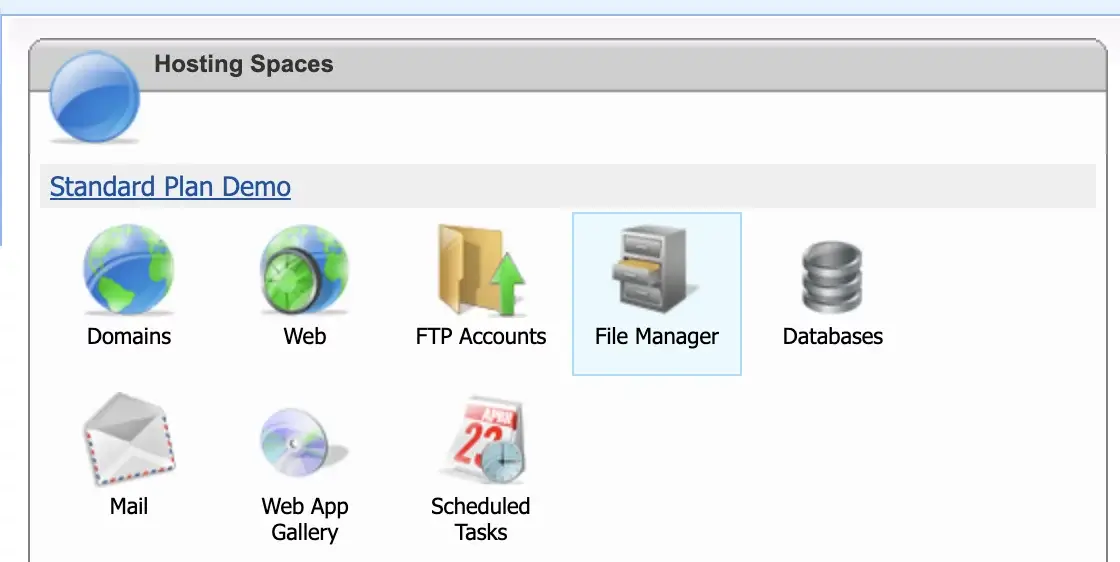
اینجا دامنه مورد نظرتان را انتخاب کنید تا وارد پوشه همان دامنه شوید.
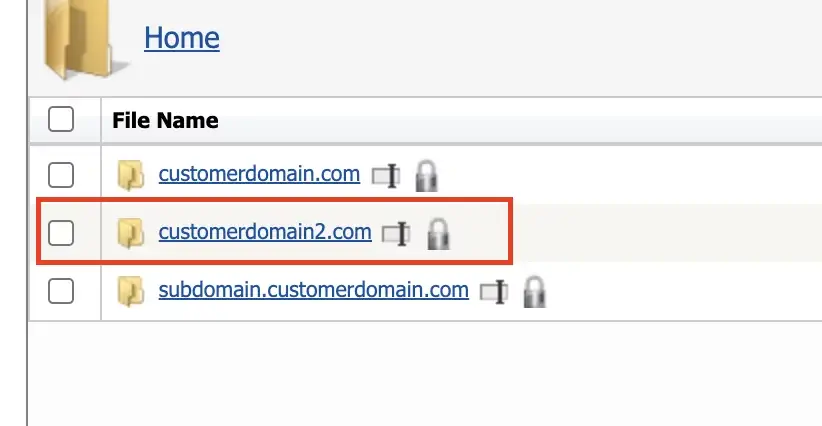
و وارد پوشه wwwroot شوید. این پوشه همان دایرکتوری اصلی است که باید وردپرس در آن آپلود شود.
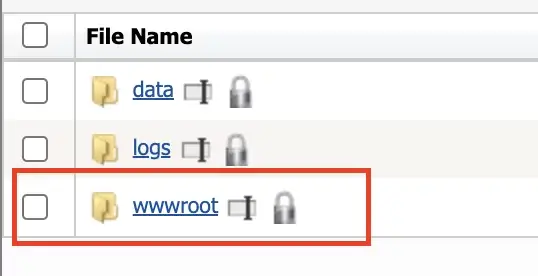
همه فایلها را انتخاب کنید و در نهایت روی Delete کلیک کنید. با اینکار تمام فایلهای موجود در این دایرکتوری حذف خواهند شد.
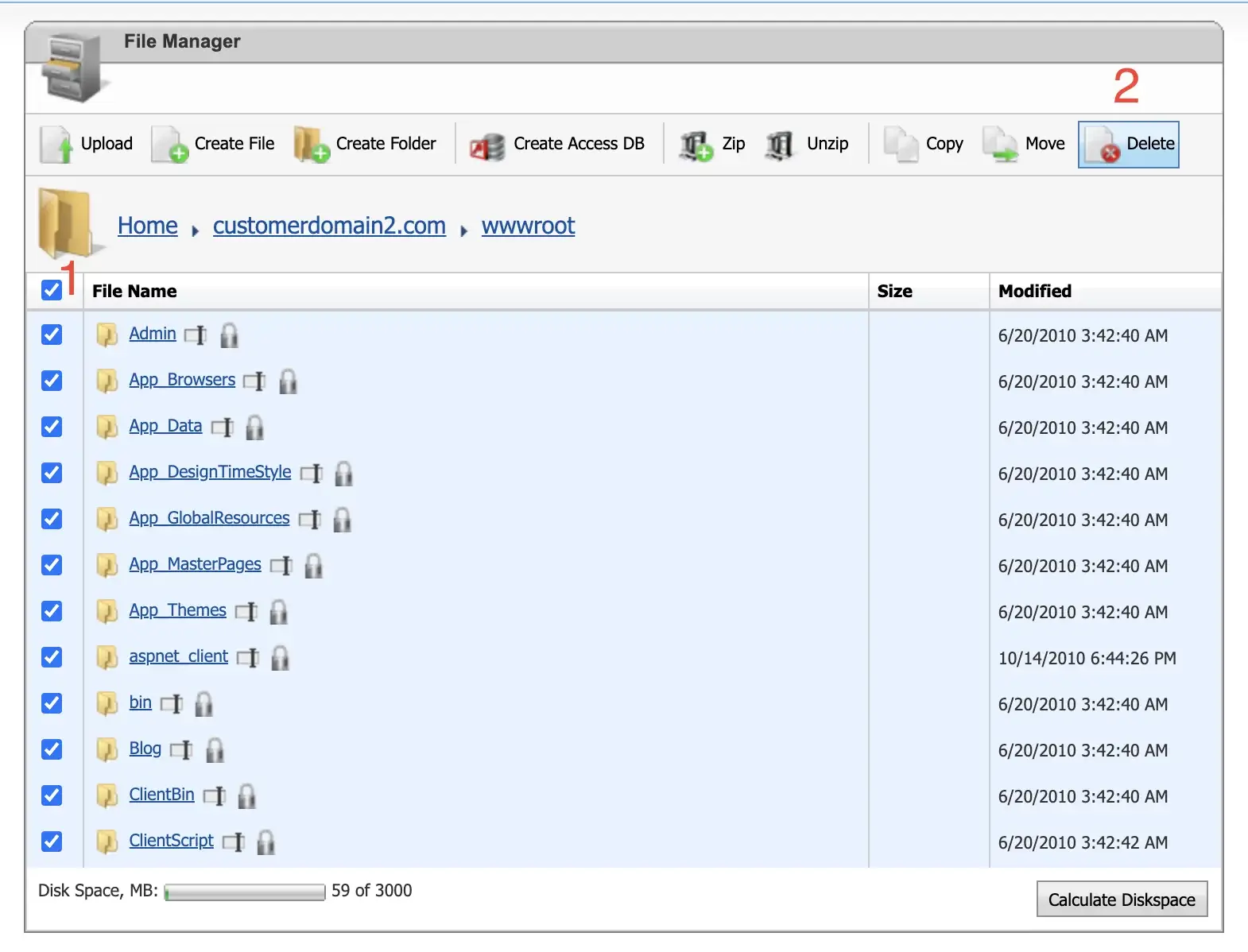
در نهایت روی Upload کلیک میکنیم و فایل مورد نظرمان را آپلود خواهیم کرد. فایل دانلودی که از صفحه دانلود وردپرس دانلود کردیم را اینجا انتخاب میکنیم و صبر میکنیم تا آپلود فایل تمام شود.
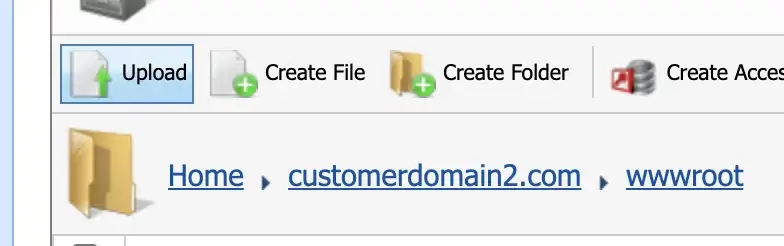
پس از آپلود پوشه وردپرس کافیست تیک کنار وردپرس را فعال کنید و سپس دکمه Unzip را کلیک کنید. با اینکار پوشه وردپرس Unzip خواهد شد.
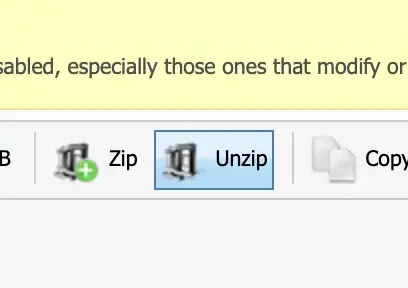
حالا کافیست وارد پوشه wordpress شوید و تمام فایلهای موجود در این پوشه را با کلیک روی گزینه Move به پوشه قبلی یعنی پوشه wwwroot منتقل کنید.
شروع نصب وردپرس در WebSitePanel
اگر همهچیز درست پیش رفته باشد، با وارد کردن آدرس سایتتان با صفحه نصب وردپرس مواجه خواهید شد. در این مرحله باید وردپرس را نصب کنیم.
ابتدا در صورت نیاز زبان مورد نظرمان را انتخاب میکنیم. قصد داریم وردپرس را روی سایت فارسی زبان نصب کنیم. پس زبان فارسی را انتخاب میکنیم.
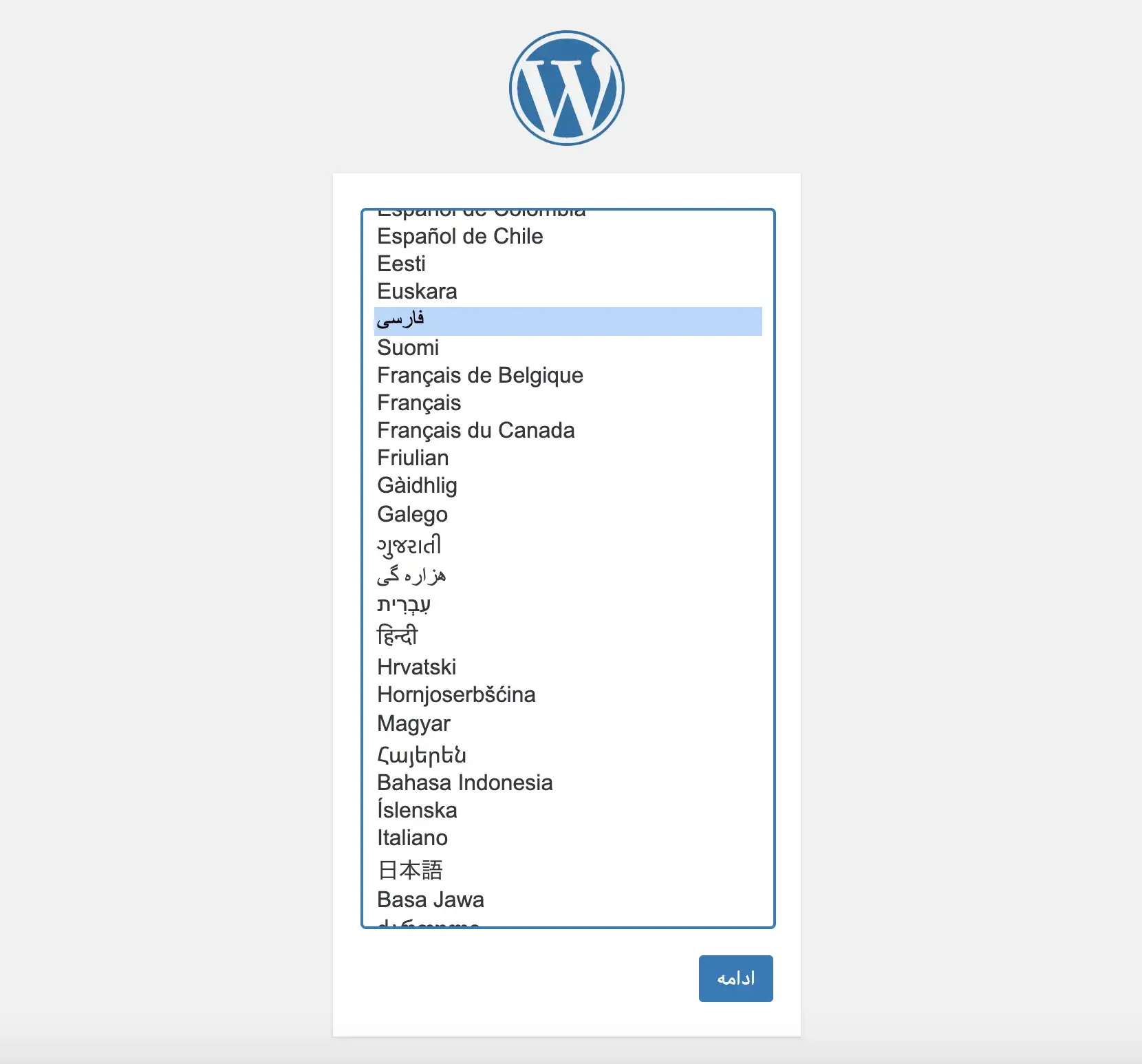
در مرحله بعد روی بزن بریم کلیک میکنیم.
ساخت دیتابیس سایت
حالا نیاز به وارد کردن اطلاعات دیتابیس داریم. باید یک دیتابیس برای نصب وردپرس در websitepanel ایجاد کنیم. پس با کلیک روی Account Home در وب سایت پنل وارد صفحه اصلی وبسایت پنل میشویم. سپس روی Databases و در نهایت روی Mysql کلیک میکنیم.
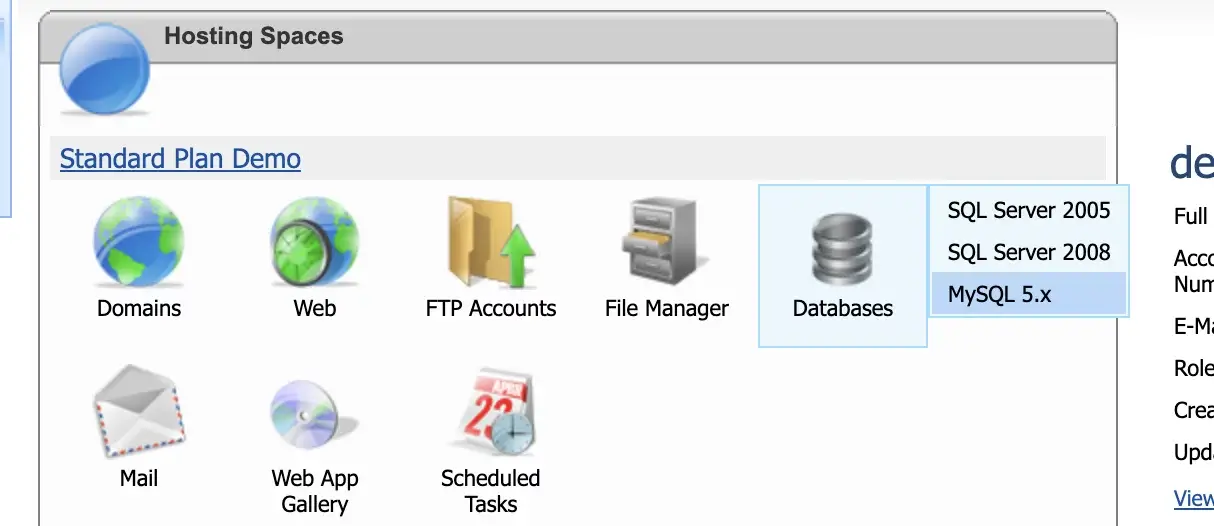
در ابتدا Create Database را انتخاب میکنیم تا فرایند ساخت دیتابیس وردپرس شروع شود.
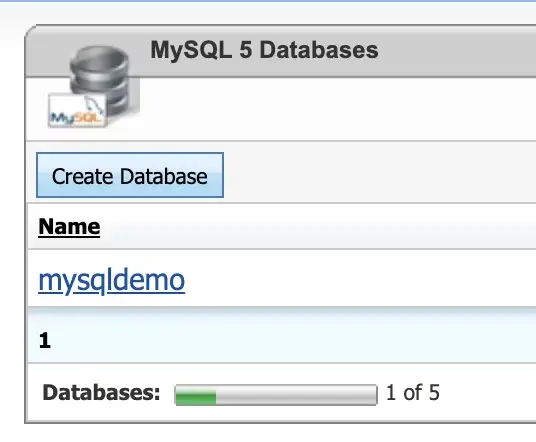
یک نام دلخواه برای دیتابیس انتخاب میکنیم.
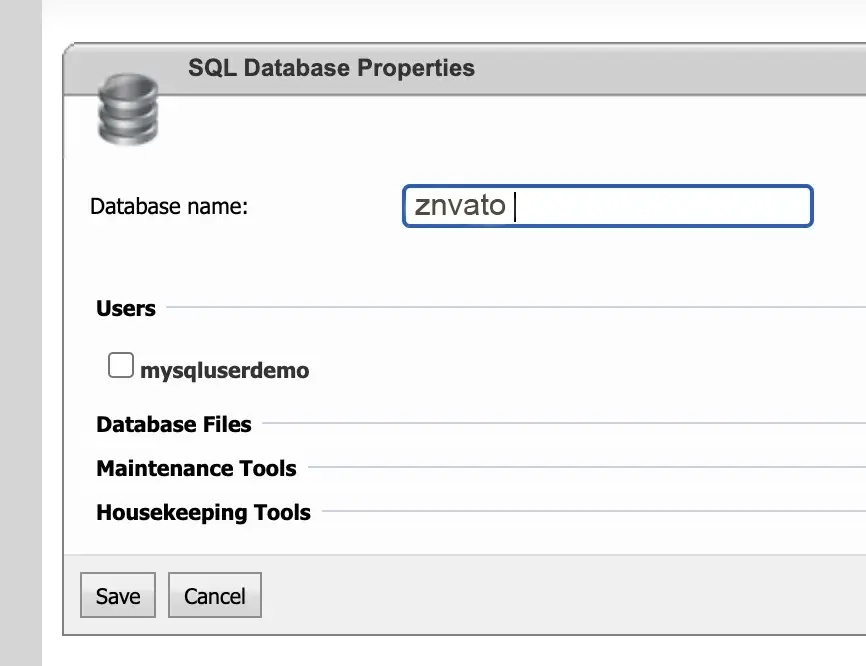
روی Save کلیک کردیم و دیتابیس ساخته شد.
حالا با کلیک روی Create User یک کاربر جدید برای دیتابیس انتخاب میکنیم.
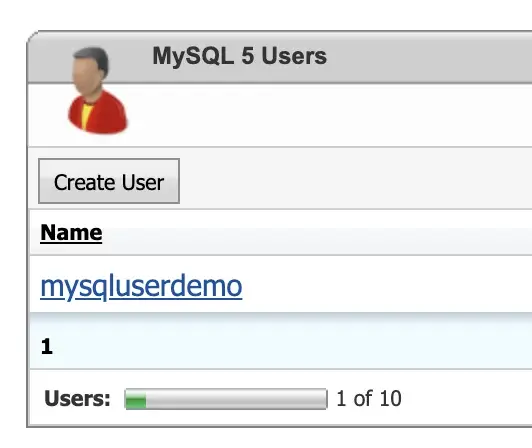
در صفحه باز شده باید نام کاربری دیتابیس و رمز عبور دلخواه خود را وارد کنیم. همچنین دیتابیس ساخته شده را انتخاب کنیم تا نام کاربری برای دیتابیس مورد نظر تنظیم شود.
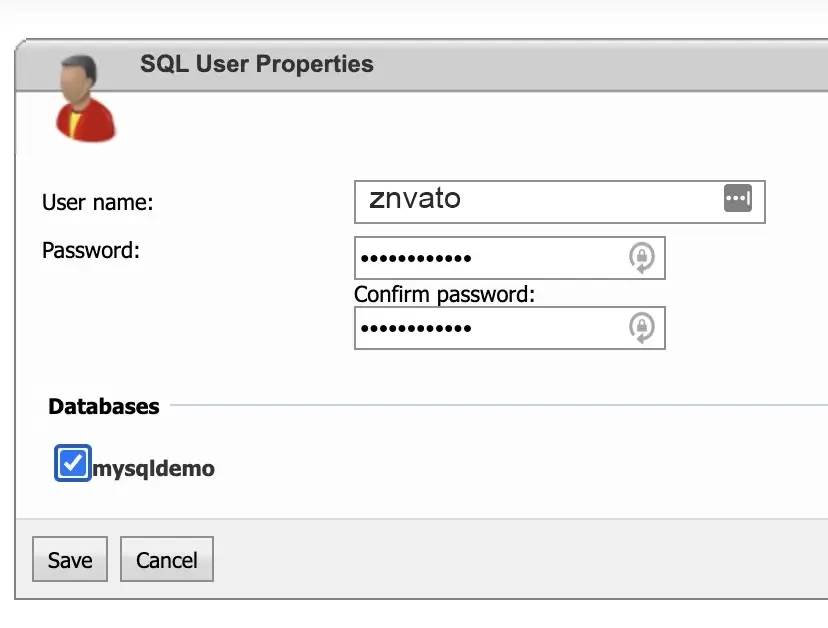
در نهایت روی Save کلیک میکنیم. دیتابیس ساخته شد و آماده اتصال به وردپرس است.
اتمام نصب وردپرس روی WebSitePanel
به صفحه نصب وردپرس برمیگردیم. در این صفحه اطلاعات دیتابیس از ما خواسته شده و باید اطلاعات را وارد کنیم. پس نام دیتابیس ساخته شده، نام کاربری ساخته شده و رمز عبور نام کاربری را در ایجا وارد میکنیم. سپس روی فرستادن کلیک میکنیم.
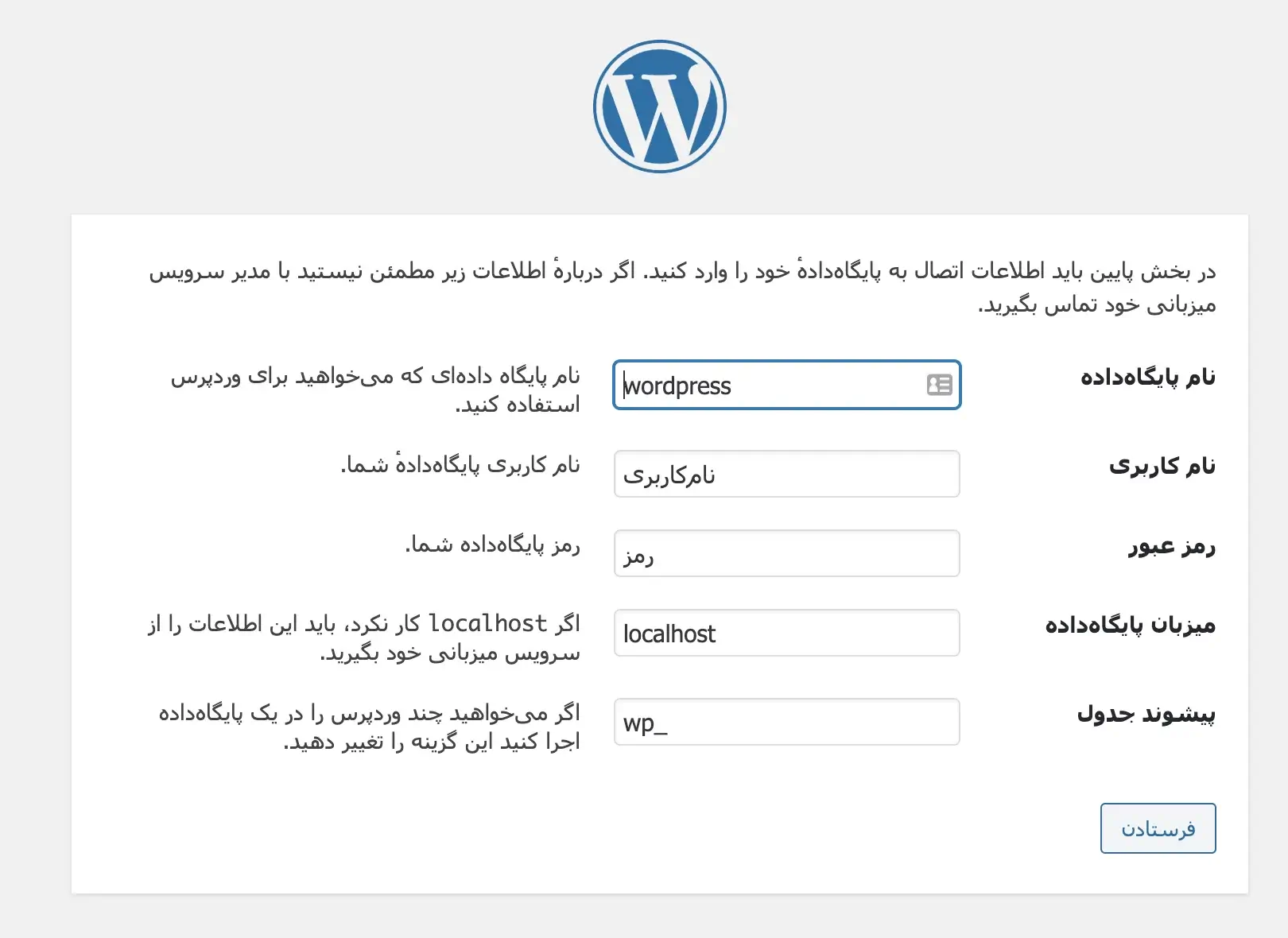
در مرحله آخر باید روی اجرای نصب کلیک کنید.
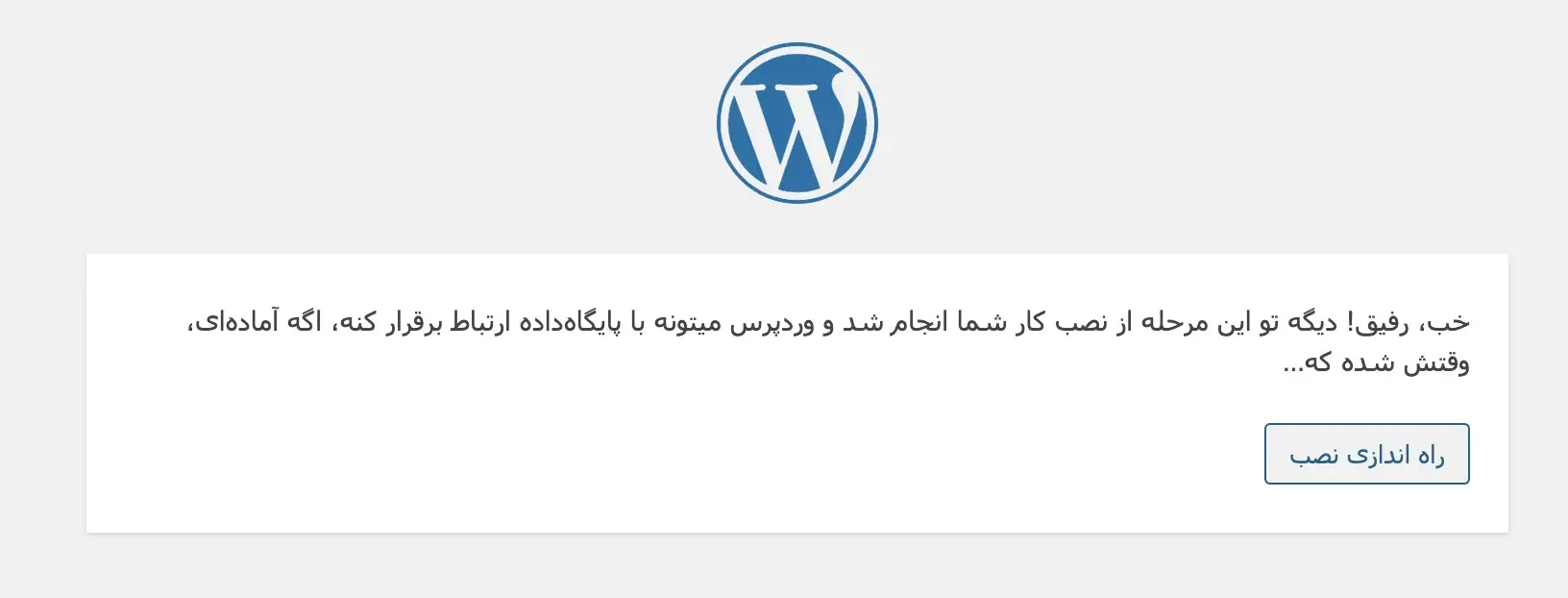
و در این مرحله اطلاعات سایت و اطلاعات مدیریت وردپرس را وارد میکنیم.
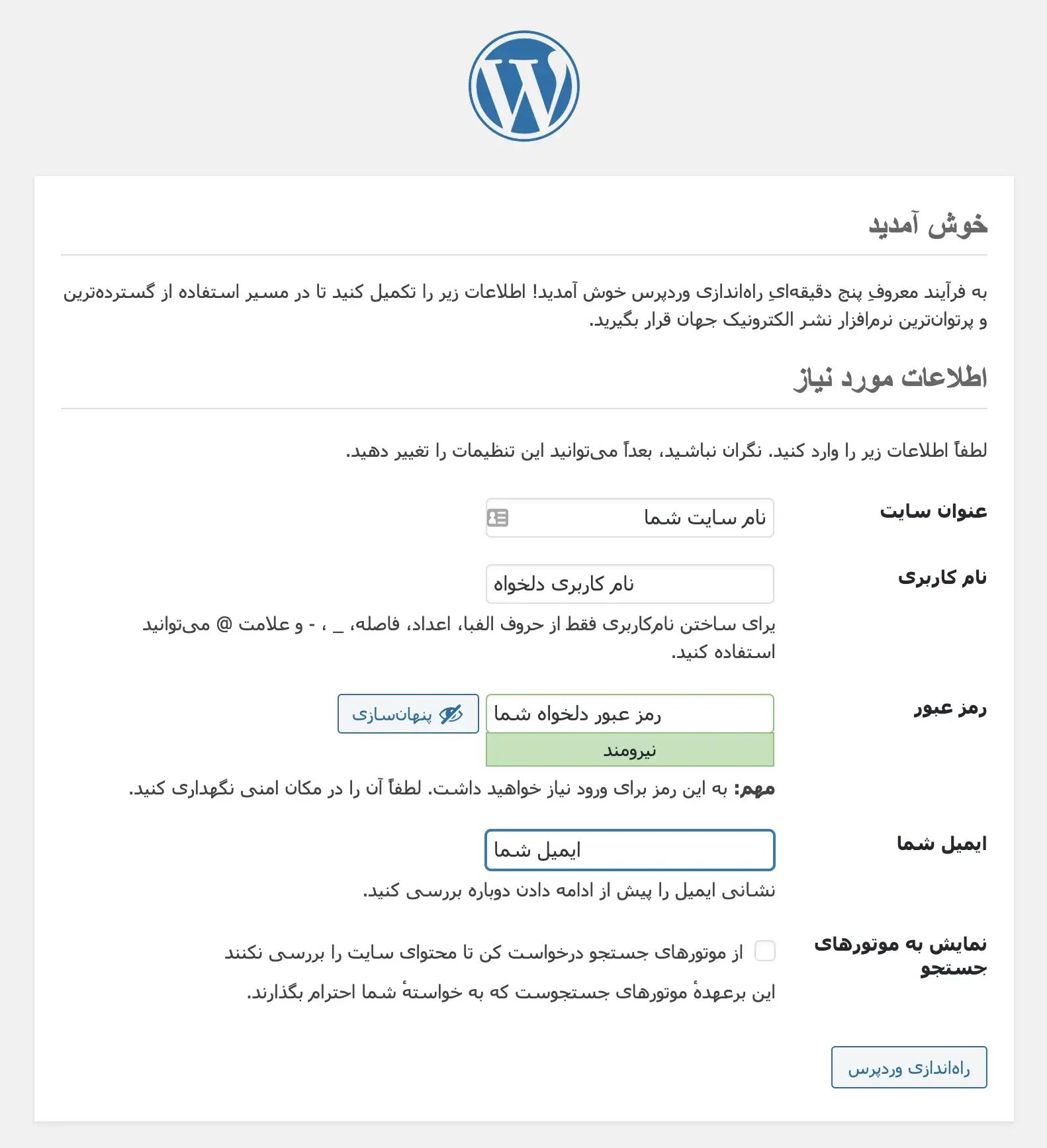
حالا نصب وردپرس روی WebSitePanel به پایان رسید و شما اولین سایت وردپرسی ویندوزی خود را راهاندازی کردید. تبریک و آرزوی موفقیت برای شما. 🙂